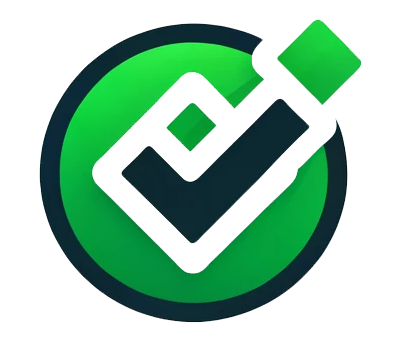So beheben Sie Probleme mit Windows Explorer, der nicht mehr reagiert
Kennst du das? Du klickst auf einen Ordner, willst eine Datei öffnen – und nichts passiert. Windows Explorer hat sich einfach aufgehängt. Keine Fehlermeldung, keine Reaktion, nur das nervige Warten auf eine Lösung, die scheinbar nie kommt. Bevor du jetzt deinen PC aus dem Fenster wirfst (was kurzzeitig befreiend, aber nicht zielführend wäre), gibt es ein paar Tricks, die dir helfen können. Also, packen wir’s an! 😊
Erstmal das Offensichtliche: Windows Explorer neu starten
Wenn Windows Explorer hängt, dann ist oft nur der Prozess selbst abgestürzt. Zum Glück kannst du ihn schnell neu starten:
- Task-Manager öffnen – Drücke
Strg + Shift + EscoderStrg + Alt + Entfund wähle „Task-Manager“. - Windows Explorer beenden – Scrolle runter, suche „Windows-Explorer“, klicke mit der rechten Maustaste darauf und wähle „Neu starten“.
- Alternativ per Kommandozeile – Öffne
cmdmit Administratorrechten und gib folgenden Befehl ein:taskkill /f /im explorer.exe & start explorer.exeDas ist quasi der harte Neustart für den Explorer – wenn’s hakt, hilft’s! 😏
Temporäre Dateien loswerden – Cache leeren
Windows Explorer speichert viele Daten zwischendurch im Cache. Ist der zu voll oder fehlerhaft, kann das zu Hängern führen. So räumst du auf:
- Explorer-Verlauf leeren:
- Öffne die „Explorer-Optionen“ über die Systemsteuerung.
- Klicke auf „Allgemein“ und dann bei „Explorer-Verlauf löschen“ auf „Löschen“.
- Temp-Ordner bereinigen:
- Drücke
Win + R, tippe%temp%ein und bestätige mit Enter. - Lösche alle Dateien in diesem Ordner (keine Sorge, nichts Wichtiges geht verloren).
- Drücke
Das allein kann schon Wunder wirken! Falls nicht, gehen wir weiter. 🚀
Erweiterungen von Drittanbietern deaktivieren
Manchmal sind es nicht Windows selbst, sondern externe Programme, die Explorer-Probleme verursachen. Vor allem Zusatz-Tools wie „7-Zip“, „Dropbox“ oder bestimmte Virenscanner können schuld sein.
So prüfst du das:
- Explorer im abgesicherten Modus starten
- Drücke
Win + R, gibmsconfigein und bestätige. - Gehe auf „Start“ > „Abgesicherter Start“ und aktiviere „Minimal“.
- Starte den PC neu.
- Drücke
- Wenn der Explorer im abgesicherten Modus problemlos läuft, liegt’s an einer Drittanbieter-Erweiterung.
- Deaktivieren mit „ShellExView“
- Lade das kostenlose Tool „ShellExView“ herunter (einfach googeln).
- Deaktiviere nach und nach verdächtige Erweiterungen und teste, ob das Problem behoben ist.
Windows-Systemdateien checken
Vielleicht ist Windows selbst das Problem. Beschädigte oder fehlende Systemdateien führen oft dazu, dass sich Explorer aufhängt.
- Mit Systemdatei-Überprüfung reparieren:
- Öffne die Eingabeaufforderung als Administrator (
cmdmitWin + Ssuchen, Rechtsklick, „Als Administrator ausführen“). - Tippe diesen Befehl ein und drücke Enter:
sfc /scannow - Warte, bis der Scan durch ist – Windows repariert beschädigte Dateien automatisch.
- Öffne die Eingabeaufforderung als Administrator (
Das dauert ein paar Minuten, kann aber viele Probleme lösen. Falls nicht, weiter geht’s! 🎯
Schnellzugriff und Verlauf zurücksetzen
Die Schnellzugriffsansicht kann Explorer zum Absturz bringen, wenn zu viele Einträge oder beschädigte Verknüpfungen gespeichert sind.
- Explorer-Optionen öffnen (Systemsteuerung > Explorer-Optionen).
- Unter „Allgemein“ den Startordner von „Schnellzugriff“ auf „Dieser PC“ ändern.
- Verlauf löschen (siehe oben).
- PC neu starten und prüfen, ob es jetzt besser läuft.
Manchmal reicht schon diese kleine Anpassung, um Explorer wieder flott zu bekommen.
Windows Updates und Treiber prüfen
Falls du Windows nicht regelmäßig aktualisierst (oder Updates absichtlich meidest – ich versteh’s! 😅), könnten alte Treiber oder Systemfehler dein Problem sein.
- Windows Updates installieren:
- Drücke
Win + I, gehe zu „Update & Sicherheit“ und prüfe auf Updates.
- Drücke
- Grafiktreiber aktualisieren:
Win + Xdrücken > „Geräte-Manager“ wählen > „Grafikkarte“ öffnen.- Rechtsklick auf deine GPU > „Treiber aktualisieren“.
Gerade fehlerhafte Grafiktreiber führen oft zu Explorer-Abstürzen. Also, check das mal!
Falls gar nichts hilft: Neuer Benutzer oder Windows-Reparatur
Wenn dein Explorer immer noch streikt, kann es sein, dass dein Benutzerkonto beschädigt ist. Ein neuer Account kann helfen:
Win + Idrücken, „Konten“ auswählen.- Unter „Familie & andere Benutzer“ einen neuen lokalen Benutzer hinzufügen.
- Melde dich mit dem neuen Konto an und teste, ob Explorer besser läuft.
Wenn das Problem bleibt, bleibt nur noch eine Windows-Reparatur mit dem Media Creation Tool (einfach googeln und die Reparatur-Funktion nutzen). Das ist quasi der Notfallplan, falls wirklich nichts mehr geht.
Fazit: Explorer wieder flott machen – ohne Frust!
Windows Explorer kann zickig sein, aber mit ein paar Kniffen bringst du ihn schnell wieder zum Laufen. Vom einfachen Neustart über das Leeren des Caches bis hin zu Systemscans und Update-Checks – die meisten Probleme lassen sich ohne Neuinstallation lösen. Falls es doch hartnäckig bleibt, hilft oft ein neuer Benutzer oder die Reparatur mit Windows-Tools. Also: Tief durchatmen, schrittweise durchgehen und Explorer wieder fit machen! 🚀