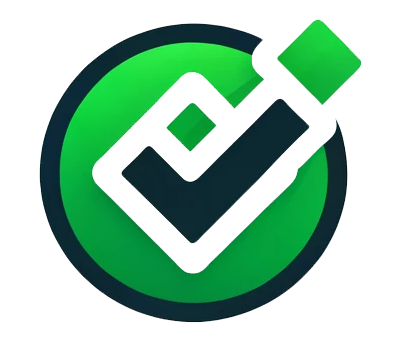So richten Sie die Kindersicherung auf Windows und Mac ein
Kinder und Computer – eine Kombination, die für Eltern manchmal mehr Nervenkitzel bedeutet als eine wilde Achterbahnfahrt. Klar, das Internet ist eine riesige Spielwiese voller Wissen, aber auch voller Gefahren. Deshalb ist eine gut eingerichtete Kindersicherung Gold wert. Doch wie stellt man das eigentlich richtig ein? Und welche Möglichkeiten gibt es? Keine Sorge, ich erkläre es Schritt für Schritt – und ja, es ist einfacher, als es klingt! 😉
Warum Kindersicherung wichtig ist (und was sie kann)
Kinder klicken schnell mal irgendwo drauf – sei es ein Werbebanner, ein fragwürdiger YouTube-Link oder eine dubiose Webseite. Mit einer soliden Kindersicherung lassen sich Inhalte filtern, Bildschirmzeiten begrenzen und sogar verhindern, dass die Kids versehentlich Programme deinstallieren oder Käufe tätigen. Und das Beste: Sowohl Windows als auch macOS bieten bereits eingebaute Funktionen, die sich leicht aktivieren lassen.
Legen wir also los!
Kindersicherung auf Windows einrichten
1. Ein eigenes Konto für das Kind anlegen
Erstmal braucht dein Kind ein eigenes Nutzerkonto. Das verhindert, dass es an Systemeinstellungen herumspielt oder Programme installiert, die es besser nicht haben sollte.
So geht’s:
- Öffne die Einstellungen mit Windows + I.
- Gehe zu Konten > Familie & andere Benutzer.
- Klicke auf Familienmitglied hinzufügen und dann auf Ein Kinderkonto erstellen.
- Folge den Anweisungen und verknüpfe das Konto mit einem Microsoft-Konto.
2. Web- und App-Filter aktivieren
Windows bietet über die Microsoft Family Safety-Funktion eine umfangreiche Kindersicherung.
Schritt für Schritt:
- Melde dich unter family.microsoft.com an.
- Wähle das Kinderkonto aus und navigiere zu Inhaltsfilter.
- Aktiviere Web- und Suchfilter, um ungeeignete Seiten zu blockieren.
- Unter Apps & Spiele kannst du Altersbeschränkungen festlegen.
💡 Tipp: Möchtest du verhindern, dass dein Kind neue Apps herunterlädt? Dann aktiviere die Kaufgenehmigungen im Microsoft Store.
3. Bildschirmzeit festlegen
Hier kannst du festlegen, wann und wie lange dein Kind den PC nutzen darf.
- Unter Family Safety gehe zu Bildschirmzeit.
- Setze tägliche Limits oder bestimmte Zeiten, wann das Gerät gesperrt wird.
Bewertung: Einfach einzurichten, vielseitig und kostenlos. Das System funktioniert zuverlässig, hat aber Schwächen bei der Umgehung durch clevere Kids. 🙃
Kindersicherung auf macOS einrichten
1. Kinderschutz in den Systemeinstellungen aktivieren
Auch Apple hat eine solide Kindersicherung, die sich unter Bildschirmzeit versteckt.
So geht’s:
- Öffne die Systemeinstellungen und gehe zu Bildschirmzeit.
- Wähle das Konto deines Kindes aus (falls es keins hat, erst eines erstellen).
- Aktiviere Bildschirmzeit für dieses Konto.
2. Web-Filter und App-Beschränkungen setzen
- Klicke auf Inhalts- & Datenschutzbeschränkungen.
- Unter Webinhalte kannst du entweder bestimmte Seiten blockieren oder nur eine Positivliste erlauben.
- Setze App-Beschränkungen unter Apps.
💡 Beispiel: Dein Kind soll keine Social-Media-Apps nutzen? Einfach unter Apps ein Limit setzen oder diese Apps ganz sperren.
3. Bildschirmzeiten und Pausenzeiten einstellen
MacOS ermöglicht es, Zeitlimits für Apps oder den gesamten Mac zu setzen.
- Unter Bildschirmzeit gehe zu App-Limits.
- Hier kannst du festlegen, wie lange Apps wie YouTube oder Spiele genutzt werden dürfen.
- Unter Downtime legst du fest, wann der Mac automatisch gesperrt wird.
Bewertung: Sehr gute Integration ins Apple-Ökosystem, zuverlässig und einfach zu bedienen. Allerdings lässt sich der Webfilter manchmal zu leicht umgehen. 😅
Zusätzliche Tipps für noch mehr Sicherheit
- Router-Kindersicherung nutzen: Viele moderne Router (z. B. Fritz!Box) bieten Webfilter direkt auf Netzwerkebene.
- YouTube und Streaming-Dienste kontrollieren: YouTube hat einen eingeschränkten Modus, Netflix & Co. bieten Kinderprofile.
- Extra-Software einsetzen: Programme wie Qustodio oder Norton Family bieten erweiterte Kontrolle.
- Aufklärung nicht vergessen! Die beste Kindersicherung bringt nichts, wenn Kinder nicht verstehen, warum gewisse Inhalte tabu sind. 😉
Fazit: Kindersicherung ist kein Hexenwerk!
Windows oder Mac – beide bieten solide Kindersicherungsoptionen, die sich einfach einrichten lassen. Microsoft Family Safety ist besonders praktisch für Familien mit mehreren Geräten, während Apple mit Bildschirmzeit eine nahtlose Lösung für iPads, iPhones und Macs bietet.
Aber ganz ehrlich? Keine Technik ersetzt gute Gespräche über das Internet und seine Gefahren. Also lieber einmal mehr mit den Kids reden, statt sich nur auf Sperren zu verlassen. 😊