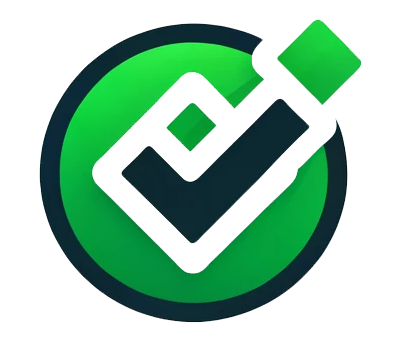Word Kontrollkästchen einfügen – so geht’s.
Wie fügen Sie in Microsoft Word schnell und einfach ein Kontrollkästchen ein, um Ihre Dokumente interaktiver zu gestalten?
Wenn Sie ein Dokument in Microsoft Word erstellen und es mit interaktiven Elementen versehen möchten, sind Kontrollkästchen eine großartige Wahl. Mit ihnen können Sie Aufgabenlisten, Umfragen oder Formulare aufwerten. Doch wie genau geht das? Hier erhalten Sie eine Schritt-für-Schritt-Anleitung.
So fügen Sie ein Kontrollkästchen in Word ein
Um ein Kontrollkästchen in Word hinzuzufügen, benötigen Sie zunächst das richtige Werkzeug. Gehen Sie auf die Registerkarte „Entwicklertools“, die in Word standardmäßig ausgeblendet ist. Sie können diese jedoch einfach aktivieren, indem Sie auf „Datei“ klicken, dann „Optionen“ und schließlich im Bereich „Menüband anpassen“ die Entwicklertools auswählen. Sobald diese aktiviert sind, finden Sie das Kontrollkästchen-Symbol in der „Steuerelemente“-Gruppe.
Schritt-für-Schritt-Anleitung für die Erstellung von Kontrollkästchen
- Aktivieren Sie die Entwicklertools: Gehen Sie über „Datei“ zu „Optionen“ und dann zu „Menüband anpassen“. Setzen Sie dort ein Häkchen bei „Entwicklertools“.
- Kontrollkästchen einfügen: Sobald die Entwicklertools sichtbar sind, klicken Sie auf die Registerkarte. Unter „Steuerelemente“ finden Sie das Kontrollkästchen-Symbol. Klicken Sie darauf und fügen Sie es an der gewünschten Stelle im Dokument ein.
- Anpassen des Kontrollkästchens: Sie können das Kontrollkästchen nach Ihren Wünschen anpassen. Klicken Sie dafür mit der rechten Maustaste auf das Kästchen und wählen Sie „Eigenschaften“. Hier lassen sich unter anderem die Größe und das Aussehen des Kästchens ändern.
- Interaktivität testen: Stellen Sie sicher, dass das Kontrollkästchen funktioniert, indem Sie es im ausgefüllten Zustand testen.
Diese einfachen Schritte helfen Ihnen, Word-Dokumente interaktiver und benutzerfreundlicher zu gestalten. Ob für Checklisten, Umfragen oder Formulare – ein Kontrollkästchen ist ein praktisches Werkzeug, das vielfältig einsetzbar ist. 😊
Weitere Tipps für die Arbeit mit Kontrollkästchen
Wenn Sie mehrere Kontrollkästchen in einem Dokument verwenden, ist es sinnvoll, sie konsistent zu gestalten. Nutzen Sie dazu die Funktion „Steuerelement duplizieren“. Dies spart Zeit und sorgt für ein einheitliches Erscheinungsbild. Ein weiterer Tipp ist, Kontrollkästchen mit Textfeldern zu kombinieren, um den Nutzern die Möglichkeit zu geben, zusätzlich Kommentare oder Notizen hinzuzufügen. Achten Sie darauf, dass Ihr Dokument gut strukturiert ist und die Kontrollkästchen logisch platziert sind, damit der Leser leicht damit interagieren kann.
Word bietet auch die Möglichkeit, Kontrollkästchen als Platzhalter zu verwenden, die nur im ausgefüllten Zustand sichtbar sind. Dies ist besonders nützlich, wenn Sie Vorlagen erstellen, die immer wieder verwendet werden sollen. Schließlich lohnt es sich, das Dokument vor dem Abschluss auf Funktionalität zu überprüfen. Testen Sie alle Kontrollkästchen und stellen Sie sicher, dass sie wie gewünscht funktionieren.
Effizientes Arbeiten mit Kontrollkästchen in Word
Kontrollkästchen in Word einzufügen ist eine einfache und effektive Möglichkeit, Ihre Dokumente zu strukturieren und interaktiver zu gestalten. Der Prozess ist unkompliziert und bietet zahlreiche Anpassungsmöglichkeiten, die Ihren individuellen Anforderungen gerecht werden. Wichtig ist, dass Sie die Entwicklertools aktivieren und sich mit den verschiedenen Optionen vertraut machen. Auf diese Weise können Sie sicherstellen, dass Ihre Kontrollkästchen optimal funktionieren und das Dokument aufgewertet wird.
Insgesamt bieten Kontrollkästchen eine hervorragende Möglichkeit, Informationen übersichtlich darzustellen und die Benutzerinteraktion zu fördern. Ob für einfache To-Do-Listen oder komplexe Formulare – die Einsatzmöglichkeiten sind vielfältig. Wenn Sie diese Schritte befolgen, sind Sie bestens gerüstet, um das Potenzial von Word voll auszuschöpfen. 😊