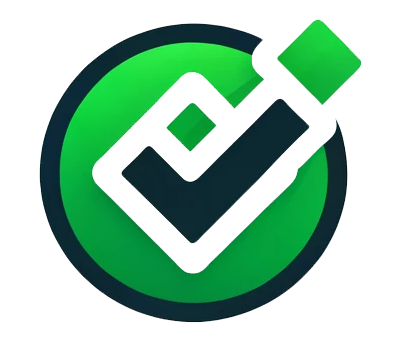Wenn dein Bildschirm plötzlich schwarz bleibt, Spiele abstürzen oder sich dein System benimmt, als hätte es einen schlechten Tag – dann liegt der Verdacht nahe: Der Grafikkartentreiber spinnt. Klingt erstmal dramatisch, ist aber meist schnell behoben. In diesem Beitrag zeige ich dir Schritt für Schritt, wie du einen fehlerhaften Grafikkartentreiber erkennst, reparierst oder ersetzt – ganz ohne Technikstudium oder Nervenkrise. 😉
Woran erkenne ich, dass der Grafikkartentreiber Ärger macht?
Typische Anzeichen sind Bluescreens, flackernde Monitore, ruckelnde Videos oder dass dein Spiel plötzlich aussieht wie Minecraft in der Steinzeit. Auch Fehlermeldungen wie „Displaytreiber wurde nach einem Fehler wiederhergestellt“ gehören zum Klassiker. Oft merkt man’s erst, wenn etwas einfach nicht mehr so rund läuft wie sonst – und genau dann lohnt sich ein Blick auf den Grafikkartentreiber.
Ein Beispiel: In einem Technikforum berichtete ein Nutzer, dass nach einem Windows-Update plötzlich seine GPU im Gerätemanager als „Microsoft Basic Display Adapter“ angezeigt wurde. Das Resultat: Kein Gaming, keine Hardwarebeschleunigung, nur Frust. Die Lösung? Manuell den passenden Treiber installieren.
Erste Hilfe: Treiber neu starten oder zurücksetzen
Manchmal reicht schon ein Neustart, damit sich das System wieder einkriegt. Falls das nicht hilft, probier Folgendes:
- Windows-Tastenkombi: Drücke
Strg + Umschalt + Win + B. Das setzt den Grafiktreiber zurück. Du hörst einen kurzen Piepton und der Bildschirm flackert kurz – das ist normal. - Gerätemanager öffnen (
Win + X, dann „Gerätemanager“): Suche unter „Grafikkarten“ deine GPU, Rechtsklick → „Gerät deaktivieren“, dann erneut Rechtsklick → „Gerät aktivieren“. Klingt simpel? Ist es auch.
Aber Vorsicht: Wenn dein Bildschirm komplett schwarz bleibt, brauchst du eventuell einen abgesicherten Start – oder einen zweiten Bildschirmanschluss, falls nur der HDMI-Ausgang betroffen ist.
Treiber aktualisieren – aber richtig!
Ein häufiger Fehler ist, einfach blind den „neuesten“ Treiber zu installieren. Nicht jeder aktuelle Treiber passt zur jeweiligen Grafikkarte oder deinem Setup. Gerade bei älteren Karten kann ein neuer Treiber mehr schaden als nützen.
Gehe lieber so vor:
- Alten Treiber entfernen: Nutze das Tool „Display Driver Uninstaller“ (kurz: DDU). Damit wird der fehlerhafte Grafikkartentreiber komplett entfernt – keine Reste, kein Ärger.
- Neuen Treiber manuell laden: Geh direkt auf die Website des Herstellers (z. B. NVIDIA, AMD oder Intel), such nach deinem Modell und lad die exakte Version runter. Keine Tools, keine automatischen Updater – einfach du, die Website und der richtige Treiber.
- Installation im abgesicherten Modus (optional, aber bei hartnäckigen Problemen hilfreich): Starte Windows im abgesicherten Modus, installiere den neuen Treiber und starte danach neu.
Der Unterschied: Windows-Update vs. Hersteller-Treiber
Windows bietet oft Treiber über die Update-Funktion an – klingt bequem, ist aber nicht immer optimal. Diese Treiber sind oft generisch und bieten nicht alle Funktionen deiner Karte. Wenn du Wert auf Performance und Stabilität legst, bist du mit dem Hersteller-Treiber meist besser bedient.
Ein kleiner Vergleich:
| Quelle | Vorteile | Nachteile |
|---|---|---|
| Windows-Update | Schnell, automatisch | Eingeschränkt, oft veraltet |
| Herstellerseite | Aktuell, voll funktionsfähig | Muss manuell gesucht und installiert werden |
Und was, wenn gar nichts mehr geht?
Dann hilft nur noch die radikale Variante: Grafiktreiber im abgesicherten Modus deinstallieren, dann neu aufsetzen. Falls auch das nichts bringt, könnte die GPU selbst einen Defekt haben. Teste deine Karte notfalls in einem anderen Rechner – oder leih dir eine Ersatzkarte zum Gegenchecken.
Klingt aufwendig? Ja, ein bisschen. Aber lieber ein paar Klicks zu viel als wochenlang mit einem flimmernden Bildschirm leben. 😉
Wann ein externer Grafikkarten-Treiber Sinn macht
Es gibt Fälle, in denen Windows eine Standardlösung lädt, obwohl eigentlich eine leistungsfähige Karte vorhanden ist. Gerade bei Laptops mit integrierter und dedizierter GPU kommt es häufiger zu Konflikten. Falls du z. B. beim Zocken plötzlich nur 10 FPS hast, kann das daran liegen, dass dein System die falsche GPU nutzt. Im Gerätemanager kannst du oft erkennen, ob beide Karten korrekt erkannt wurden – und ob der richtige Treiber läuft.
Tipp: Manche Tools wie „GPU-Z“ zeigen dir detailliert, welche GPU gerade aktiv ist.
Fazit: Ein kaputter Treiber ist nervig – aber lösbar
Auch wenn der Begriff „fehlerhafter Grafikkartentreiber“ erstmal nach Raketenwissenschaft klingt – in Wahrheit steckt oft nur ein kleiner Softwarehänger dahinter. Mit ein bisschen Geduld, den richtigen Tools und dem Mut zur manuellen Installation bekommst du das wieder in den Griff.
Und hey: Beim nächsten Mal weißt du sofort, woran du bist, wenn dein Bildschirm plötzlich schwarz wird oder dein Lieblingsspiel nur noch Diashow ist. 😄
Bleib locker, trau dich an die Technik – und wenn du Fragen hast, frag einfach! Besser einmal zu viel nachgefragt als ewig im Dunkeln getappt.