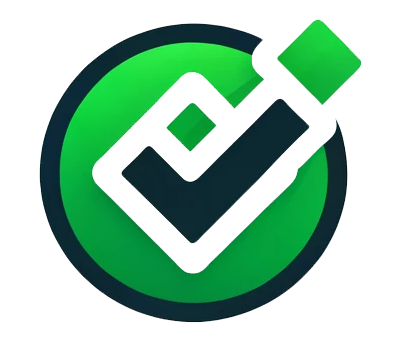Laptop stürzt ständig ab: Wie behebe ich den Bluescreen-Fehler unter Windows 11?
Warum stürzt Ihr Laptop ständig ab, und wie können Sie den Bluescreen-Fehler unter Windows 11 beheben?
Wenn Ihr Laptop immer wieder abstürzt und einen Bluescreen anzeigt, ist das nicht nur lästig, sondern auch ein Zeichen dafür, dass etwas nicht stimmt. Meistens liegt der Fehler an Treibern, Hardware-Problemen oder falschen Systemeinstellungen. Doch keine Sorge: Mit ein paar gezielten Schritten lässt sich das Problem beheben!
Häufige Ursachen für den Bluescreen-Fehler
Ein Bluescreen-Fehler, auch als „Blue Screen of Death“ (BSOD) bekannt, tritt häufig aufgrund fehlerhafter Treiber, inkompatibler Software oder beschädigter Systemdateien auf. Hardware-Probleme, wie ein defekter Arbeitsspeicher oder eine überhitzte CPU, können ebenfalls Auslöser sein. Hier sind einige typische Gründe:
- Veraltete oder beschädigte Treiber
- Konflikte durch neue Softwareinstallationen
- Überhitzung des Laptops
- Fehlerhafte Hardware-Komponenten wie RAM oder Festplatte
- Virus- oder Malware-Infektionen
Praktische Tipps zur Behebung des Problems
- Treiber aktualisieren
Überprüfen Sie, ob alle Treiber auf dem neuesten Stand sind. Nutzen Sie den Geräte-Manager unter Windows 11, um Updates durchzuführen. Besonders Grafik- und Netzwerktreiber sollten aktuell sein. - Windows-Updates installieren
Öffnen Sie die Windows-Einstellungen und prüfen Sie unter „Update und Sicherheit“, ob Updates verfügbar sind. Installieren Sie diese, um mögliche Fehler zu beheben. - Systemdateien reparieren
Führen Sie die Eingabeaufforderung als Administrator aus und geben Sie den Befehlsfc /scannowein. Damit werden beschädigte Systemdateien automatisch repariert. - Hardware-Überprüfung
Testen Sie Ihren Arbeitsspeicher mit dem Windows-Speicherdiagnosetool und überprüfen Sie Ihre Festplatte mit Tools wie CrystalDiskInfo. Tauschen Sie defekte Hardware aus, wenn Fehler erkannt werden. - Energiesparoptionen anpassen
Überprüfen Sie die Energieeinstellungen Ihres Laptops, um eine Überhitzung zu vermeiden. Eine reduzierte CPU-Belastung kann Abstürze verhindern. - Antiviren-Scan durchführen
Nutzen Sie ein aktuelles Antivirenprogramm, um Malware auszuschließen, die möglicherweise Systemfehler verursacht. - Zuletzt installierte Software prüfen
Haben Sie vor Kurzem Programme installiert? Deinstallieren Sie diese testweise, um mögliche Konflikte zu beseitigen.
Weitere nützliche Hinweise
Sollte keiner der genannten Tipps helfen, kann es sinnvoll sein, den abgesicherten Modus von Windows 11 zu nutzen. In diesem Modus werden nur grundlegende Treiber und Dienste geladen, wodurch Fehlerquellen besser identifiziert werden können. Wenn das System im abgesicherten Modus stabil läuft, liegt der Fehler vermutlich an einer Drittanbieter-Software oder einem Treiber. Alternativ könnte eine Neuinstallation von Windows 11 in Betracht gezogen werden, wenn das Problem weiterhin besteht.
Zudem ist es hilfreich, den Bluescreen-Fehlercode zu notieren. Diese Codes, wie z. B. „CRITICAL_PROCESS_DIED“ oder „MEMORY_MANAGEMENT“, geben oft wertvolle Hinweise auf die Ursache und erleichtern die Suche nach gezielten Lösungen.
So lösen Sie Bluescreen-Fehler effektiv
Zusammenfassend sollten Sie bei einem Bluescreen-Fehler unter Windows 11 zunächst die Treiber aktualisieren und Windows auf den neuesten Stand bringen. Reparieren Sie Systemdateien, überprüfen Sie Ihre Hardware und führen Sie gegebenenfalls einen Virenscan durch. Sollten diese Maßnahmen nicht ausreichen, hilft der abgesicherte Modus, um weitere Fehlerquellen einzugrenzen. Ein besonderes Augenmerk auf den Fehlercode kann ebenfalls dabei helfen, das Problem schneller zu beheben.
Mit diesen Schritten sollten Sie Ihren Laptop wieder stabil und zuverlässig zum Laufen bringen. Bleiben Sie geduldig und gehen Sie die Lösungen Schritt für Schritt durch. Ihr Laptop wird es Ihnen danken 😊.