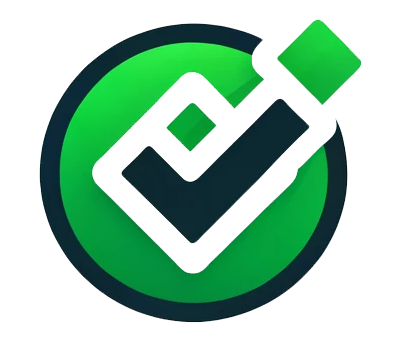So beheben Sie Probleme mit der Windows-Suche, die nicht funktioniert
Die Windows-Suche ist ein praktisches Werkzeug – bis sie plötzlich nicht mehr reagiert oder einfach keine Ergebnisse liefert. Man tippt etwas ein, wartet… und nichts passiert. Kein Startmenü-Shortcut, keine Datei, keine App taucht auf. Klingt bekannt? Dann bist du nicht allein. Aber keine Sorge, das Problem lässt sich oft mit ein paar einfachen Schritten lösen. Hier erfährst du, warum die Windows-Suche manchmal streikt und was du dagegen tun kannst.
Warum funktioniert die Windows-Suche nicht?
Windows ist ein komplexes System, und manchmal spielen verschiedene Faktoren eine Rolle, wenn die Suche nicht mehr reagiert. Vielleicht läuft ein Hintergrundprozess Amok, die Indexierung hängt oder eine Windows-Aktualisierung hat unerwartete Nebenwirkungen. Hier sind einige der häufigsten Ursachen:
- Indexierungsprobleme – Windows kann Dateien und Programme nicht mehr richtig durchsuchen.
- Fehlende oder fehlerhafte Updates – Ein Windows-Update kann die Suche unerwartet lahmlegen.
- Suchdienst deaktiviert – Manchmal ist der Windows-Suchdienst aus unbekannten Gründen deaktiviert.
- Fehlerhafte Systemdateien – Defekte Windows-Dateien können den Suchprozess stören.
- Überlastete Ressourcen – Wenn dein PC stark ausgelastet ist, kann auch die Suche ins Stocken geraten.
Jetzt aber zur spannenden Frage: Wie bekommst du die Windows-Suche wieder zum Laufen?
Windows-Suchdienst überprüfen und neu starten
Oft liegt das Problem daran, dass der Windows-Suchdienst nicht richtig läuft. Zum Glück kannst du ihn mit ein paar Klicks überprüfen und neu starten:
- Drücke Windows + R, tippe
services.mscein und bestätige mit Enter. - Scrolle in der Liste nach unten bis zu Windows Search.
- Falls der Status „Beendet“ ist, klicke mit der rechten Maustaste darauf und wähle Starten.
- Falls der Dienst bereits läuft, probiere Neu starten aus.
Nach diesem Schritt sollte die Suche oft schon wieder funktionieren. Falls nicht, keine Panik – es gibt noch weitere Möglichkeiten.
Die Indexierung neu aufbauen
Windows merkt sich, wo deine Dateien gespeichert sind, um schnell Ergebnisse zu liefern. Wenn diese „Merkliste“ beschädigt ist, hilft es, sie neu zu erstellen:
- Öffne die Systemsteuerung und gehe zu Indizierungsoptionen.
- Klicke auf Erweitert und dann auf Neu erstellen.
- Windows wird nun die gesamte Suche neu indexieren – das kann eine Weile dauern.
Nach Abschluss des Indexaufbaus sollte die Windows-Suche wieder zuverlässiger funktionieren.
Windows-Suche mit der Problembehandlung reparieren
Microsoft hat ein eigenes Tool, das Windows-Probleme automatisch erkennt und behebt. Das kann in diesem Fall helfen:
- Öffne die Einstellungen (Windows + I) und gehe zu Update & Sicherheit.
- Wähle Problembehandlung und dann Zusätzliche Problembehandlungen.
- Klicke auf Suche und Indizierung und dann auf Problembehandlung ausführen.
- Folge den Anweisungen auf dem Bildschirm.
Falls Windows ein Problem findet, wird es automatisch behoben. Falls nicht, probiere den nächsten Schritt.
Systemdateien auf Fehler prüfen
Falls beschädigte Dateien das Problem verursachen, hilft ein einfacher Scan mit einem integrierten Windows-Tool:
- Öffne die Eingabeaufforderung als Administrator (Rechtsklick auf das Startmenü → Eingabeaufforderung (Administrator)).
- Tippe
sfc /scannowein und drücke Enter. - Der Scan sucht nach fehlerhaften Dateien und repariert sie automatisch.
Falls das nicht reicht, kannst du zusätzlich DISM /Online /Cleanup-Image /RestoreHealth ausführen.
Cortana und andere Suchdienste zurücksetzen
Falls die Suche mit Cortana oder der Windows-Suchleiste verknüpft ist und nicht funktioniert, kann ein Zurücksetzen helfen:
- Öffne die Einstellungen (Windows + I) und gehe zu Apps.
- Wähle Cortana (falls vorhanden) und klicke auf Erweiterte Optionen.
- Drücke auf Zurücksetzen.
Das löscht alle temporären Suchdaten und bringt Cortana wieder in den Ausgangszustand.
Windows-Updates prüfen
Gelegentlich behebt Microsoft das Problem mit einem Update. Daher lohnt es sich, die neuesten Updates zu installieren:
- Öffne die Einstellungen und gehe zu Update & Sicherheit.
- Klicke auf Nach Updates suchen und installiere alle verfügbaren Updates.
- Starte den PC neu und prüfe, ob die Suche wieder funktioniert.
Die letzte Lösung: Ein neues Benutzerkonto erstellen
Falls nichts hilft, kann ein neues Benutzerkonto das Problem lösen. Manchmal sind beschädigte Profile die Ursache für Suchprobleme.
- Öffne die Einstellungen → Konten → Familie & andere Benutzer.
- Klicke auf Diesen PC einem neuen Benutzer hinzufügen.
- Erstelle ein neues Konto und melde dich mit diesem an.
Wenn die Windows-Suche in diesem neuen Konto funktioniert, liegt das Problem an deinem alten Benutzerprofil.
Fazit: Windows-Suche funktioniert wieder!
Die Windows-Suche ist ein nützliches Werkzeug – wenn sie funktioniert. Zum Glück gibt es viele einfache Wege, sie wieder zum Laufen zu bringen. Ob durch Neustarten des Suchdienstes, Neuindexierung oder Systemreparaturen – mit etwas Geduld findest du eine Lösung. Falls das Problem nach einem Windows-Update aufgetreten ist, lohnt es sich, auf ein weiteres Update zu warten oder Microsofts Support-Forum zu durchsuchen.
Welcher dieser Tipps hat dir geholfen? Schreib es in die Kommentare – vielleicht gibt es noch mehr clevere Tricks, die wir ergänzen können! 😊