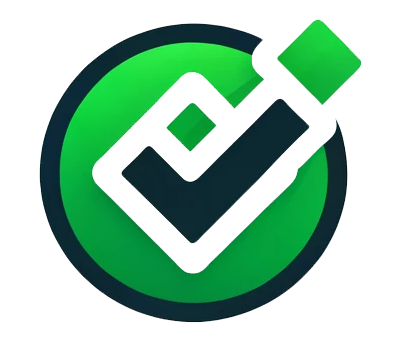So richtest du ein Dual-Boot-System mit Windows und Linux ein
Ein Dual-Boot-System mit Windows und Linux einzurichten, klingt vielleicht erstmal kompliziert – ist es aber gar nicht! Mit ein wenig Vorbereitung und den richtigen Schritten kannst du beide Betriebssysteme auf einem Rechner nutzen und flexibel zwischen ihnen wechseln. Ob du einfach neugierig auf Linux bist oder beide Systeme für unterschiedliche Aufgaben brauchst, ein Dual-Boot-Setup gibt dir das Beste aus beiden Welten. In diesem Beitrag zeige ich dir, wie du vorgehst, worauf du achten musst und welche Stolperfallen es gibt.
Warum ein Dual-Boot-System?
Windows ist weit verbreitet, kompatibel mit den meisten Programmen und ideal für Gaming oder produktive Software. Linux hingegen bietet mehr Freiheit, ist oft schneller und sicherer, vor allem wenn du Wert auf Datenschutz legst. Aber warum sich entscheiden, wenn man beides haben kann? Mit einem Dual-Boot-System kannst du nach Lust und Laune wechseln – sei es für bestimmte Programme, Spiele oder einfach zum Experimentieren.
Die wichtigsten Vorbereitungen
Bevor du loslegst, solltest du ein paar Dinge klären:
- Ist dein PC kompatibel? Die meisten modernen Rechner unterstützen Dual-Boot, aber überprüfe, ob dein BIOS oder UEFI Anpassungen erfordert.
- Wie viel Speicherplatz hast du? Plane mindestens 30 GB für Linux ein, besser mehr.
- Hast du ein Backup? Ein Fehler bei der Partitionierung kann Daten kosten – sicherheitshalber also vorher alles Wichtige speichern.
- Welche Linux-Distribution willst du? Ubuntu, Fedora oder Manjaro? Die Wahl hängt von deinen Bedürfnissen ab.
Schritt 1: Windows vorbereiten
Falls du Windows bereits installiert hast, solltest du zunächst etwas Platz für Linux freimachen. Öffne dazu die Datenträgerverwaltung in Windows, suche deine Hauptpartition (meist „C:“) und verkleinere sie um den benötigten Speicherplatz. Achte darauf, dass du nicht zu wenig übrig lässt – Windows mag es nicht, wenn es zu eng wird.
Tipp: Falls Windows sich weigert, die Partition zu verkleinern, überprüfe, ob sich Dateien am Ende der Partition befinden (z. B. durch Defragmentierung).
Schritt 2: Linux-Installation vorbereiten
Jetzt brauchst du ein bootfähiges USB-Laufwerk mit deiner gewählten Linux-Version. Tools wie Rufus oder Balena Etcher helfen dir dabei, das Linux-ISO-Image auf einen USB-Stick zu schreiben. Danach startest du den PC neu und bootest vom Stick. Falls das nicht klappt, musst du eventuell im BIOS/UEFI die Boot-Reihenfolge anpassen.
Schritt 3: Linux installieren und Partitionen einrichten
Beim Start des Linux-Installers hast du meist die Wahl: „Neben Windows installieren“ oder manuelle Partitionierung. Ersteres ist einfacher, aber wenn du mehr Kontrolle möchtest, kannst du die Partitionen selbst anlegen:
- Root („/“) Partition: 20–30 GB reichen für das System.
- Swap-Partition: Falls du wenig RAM hast, hilft Swap als Auslagerungsspeicher.
- Home-Partition: Hier landen deine persönlichen Dateien, eine eigene Partition macht ein späteres Upgrade einfacher.
Schritt 4: Bootloader konfigurieren
Nach der Installation überschreibt Linux in der Regel den Windows-Bootloader mit GRUB, dem Boot-Menü, mit dem du zwischen den Systemen wählen kannst. Falls du Windows nachträglich nicht mehr findest, kannst du es mit sudo update-grub aus Linux heraus wiederherstellen.
Achtung: Falls du Secure Boot aktiviert hast, kann es sein, dass dein PC Linux nicht starten lässt. In dem Fall musst du Secure Boot im BIOS/UEFI deaktivieren.
Schritt 5: Nach der Installation – Feinschliff
Sobald alles läuft, kannst du dein Linux-System weiter einrichten. Installiere gleich wichtige Updates, Treiber und Programme. Falls du Dateien zwischen Windows und Linux austauschen willst, empfiehlt es sich, eine gemeinsame NTFS-Partition einzurichten, da Windows keine Linux-Dateisysteme lesen kann.
Tipp: Falls du häufig zwischen beiden Systemen wechselst, aktiviere Fast Boot in Linux, damit der Start schneller geht.
Häufige Probleme und Lösungen
- Windows startet immer direkt und GRUB fehlt?
→ Prüfe, ob dein PC direkt in Windows bootet und setze Linux als Standard im Boot-Menü des BIOS. - Linux erkennt deine Windows-Partition nicht?
→ Windows muss komplett heruntergefahren sein – also Schnellstart in den Energieoptionen deaktivieren. - Probleme mit WLAN oder Grafiktreibern?
→ Manche Treiber müssen nachinstalliert werden, vor allem bei Nvidia-Grafikkarten.
Fazit: Lohnt sich Dual-Boot?
Definitiv, wenn du das Beste aus beiden Betriebssystemen nutzen willst. Klar, es ist ein bisschen Aufwand, aber sobald alles eingerichtet ist, hast du maximale Flexibilität. Falls du später doch nur eines der Systeme nutzen möchtest, kannst du das Dual-Boot-Setup einfach entfernen. Also, worauf wartest du? 😉