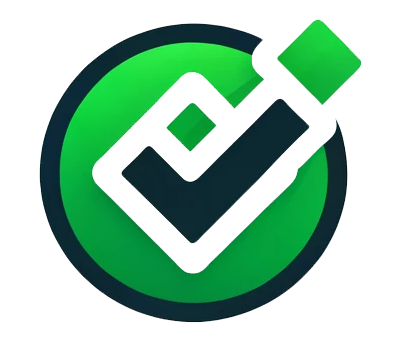Schritt-für-Schritt-Anleitung: So erstellst du einen bootfähigen USB-Stick
Ein bootfähiger USB-Stick ist ein praktisches Werkzeug, wenn du dein Betriebssystem neu installieren oder ein kaputtes System reparieren möchtest. Doch wie erstellt man eigentlich einen bootfähigen USB-Stick? Es klingt komplizierter, als es ist – mit den richtigen Tools und ein paar einfachen Schritten hast du im Handumdrehen einen USB-Stick, der beim Start des Rechners direkt das gewünschte Betriebssystem lädt. Lass uns gemeinsam schauen, wie das geht!
Was ist ein bootfähiger USB-Stick und wofür brauchst du ihn?
Stell dir vor, dein PC startet nicht mehr richtig, und du brauchst dringend eine Möglichkeit, das System zu retten. Oder du willst eine frische Windows-Installation durchführen, ohne erst umständlich eine DVD zu brennen. Hier kommt der bootfähige USB-Stick ins Spiel! Er enthält ein Betriebssystem in einer speziellen Startkonfiguration, sodass du deinen Computer damit hochfahren kannst. Besonders praktisch ist das, wenn du Windows, Linux oder spezielle Rettungssysteme installieren oder testen willst.
Was du für einen bootfähigen USB-Stick brauchst
Damit das Ganze klappt, brauchst du folgende Dinge:
- Einen USB-Stick mit mindestens 8 GB Speicherplatz (für Windows 10 oder 11 besser 16 GB oder mehr)
- Ein bootfähiges Betriebssystem-Image (ISO-Datei), das du von der offiziellen Webseite des Herstellers herunterlädst
- Ein Tool zum Erstellen des bootfähigen Sticks, wie Rufus oder das Windows Media Creation Tool
- Einen funktionierenden PC mit USB-Anschluss
Jetzt, wo alles bereitliegt, kann es losgehen!
Bootfähigen USB-Stick erstellen – so geht’s
Schritt 1: USB-Stick vorbereiten
Stecke deinen USB-Stick in den Computer. Öffne den Datei-Explorer, klicke mit der rechten Maustaste auf den Stick und wähle „Formatieren“. Stelle sicher, dass du NTFS oder FAT32 als Dateisystem wählst. Achtung: Alle Daten auf dem Stick werden dabei gelöscht!
Schritt 2: Bootfähige ISO-Datei herunterladen
Du brauchst eine passende ISO-Datei. Für Windows bekommst du sie direkt von Microsoft, für Linux auf den Seiten der jeweiligen Distribution. Wichtig: Lade die ISO immer aus einer sicheren Quelle herunter, um Probleme mit fehlerhaften oder veralteten Versionen zu vermeiden.
Schritt 3: Bootfähigen USB-Stick mit Rufus erstellen
- Lade das Programm Rufus herunter und starte es.
- Wähle unter „Laufwerk“ deinen USB-Stick aus.
- Klicke auf „Auswahl“ und wähle die heruntergeladene ISO-Datei.
- Stelle den Partitionsstil auf MBR oder GPT ein – je nach deinem Mainboard (UEFI oder BIOS).
- Drücke auf „Start“ und warte, bis der Vorgang abgeschlossen ist.
Nach ein paar Minuten ist dein bootfähiger USB-Stick fertig und einsatzbereit!
Alternative Methode: Windows Media Creation Tool nutzen
Falls du Windows installieren möchtest, kannst du statt Rufus auch das offizielle Windows Media Creation Tool nutzen. Nach dem Download wählst du einfach „Installationsmedium für einen anderen PC erstellen“, folgst den Anweisungen und schon wird dein USB-Stick vorbereitet.
Den bootfähigen USB-Stick testen
Bevor du dein System damit startest, solltest du testen, ob alles funktioniert:
- Starte den PC neu und rufe das Boot-Menü auf (meistens mit F12, ESC oder DEL).
- Wähle den USB-Stick als Startlaufwerk.
- Falls alles klappt, startet dein Computer nun von deinem frisch erstellten bootfähigen USB-Stick!
Falls es nicht funktioniert, überprüfe, ob dein Stick richtig formatiert ist und ob dein Rechner UEFI oder Legacy-BIOS nutzt – manchmal muss man das im BIOS anpassen.
Fazit
Ein bootfähiger USB-Stick ist ein echter Lebensretter, wenn du dein Betriebssystem neu aufsetzen oder ein kaputtes System reparieren musst. Mit den richtigen Tools wie Rufus oder dem Windows Media Creation Tool gelingt die Erstellung in wenigen Minuten. Falls es Probleme gibt, hilft oft ein Blick ins BIOS oder eine erneute Formatierung des Sticks. Also: Probiere es aus – du wirst sehen, wie einfach es ist! 😊