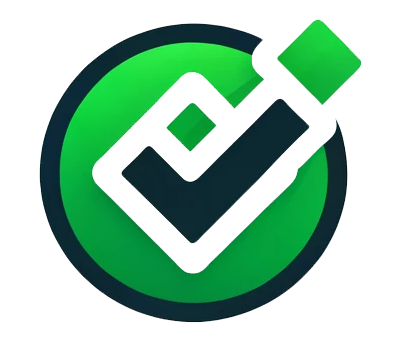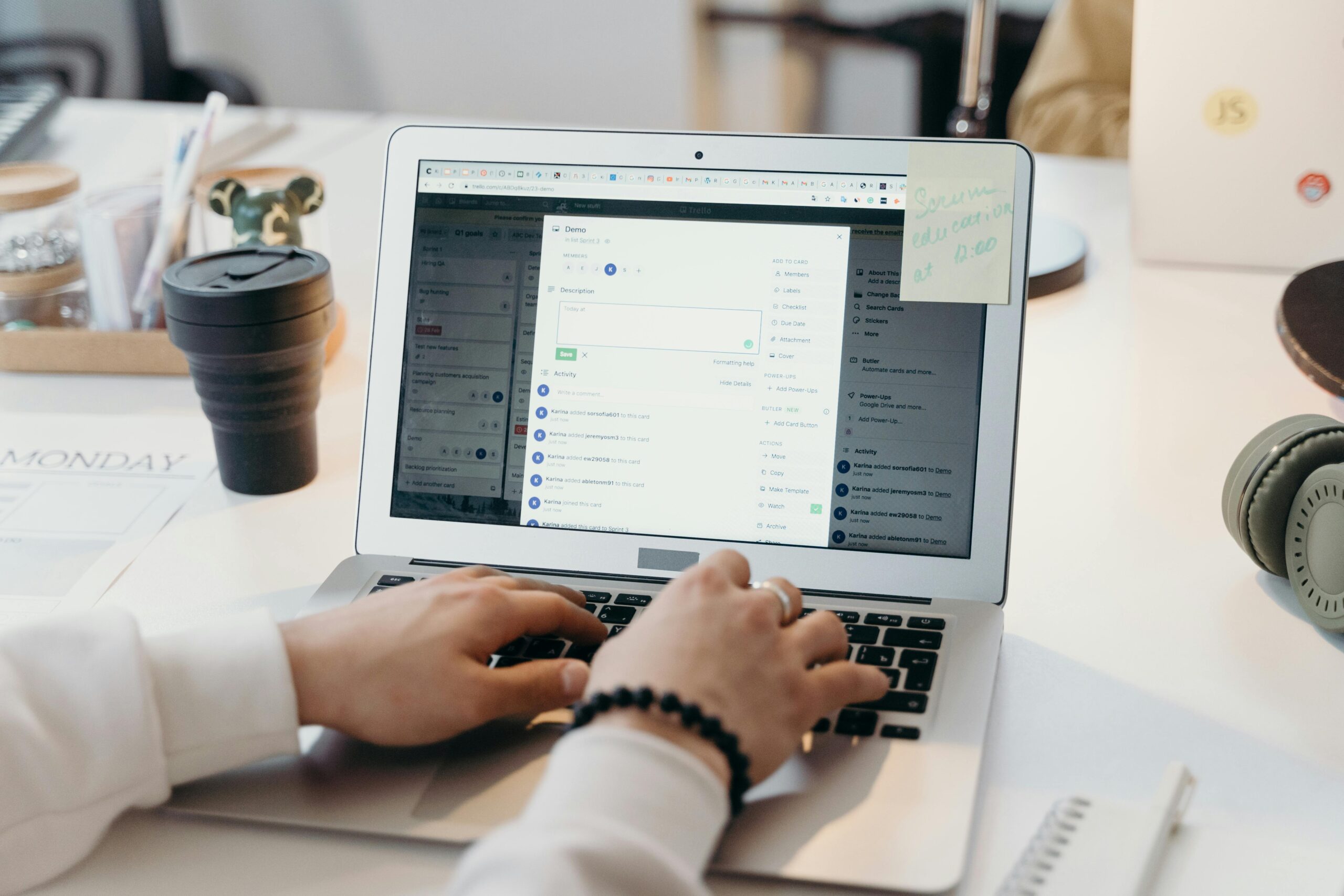So nutzen Sie die erweiterten Funktionen von Windows Snipping Tool
Das Snipping Tool ist eines dieser Programme, die jeder kennt – aber nur wenige wirklich voll ausnutzen. Klar, man kann damit einen Screenshot machen. Aber wusstest du, dass Windows hier ein paar richtig coole Extras eingebaut hat? Wenn du das Maximum aus dem Snipping Tool herausholen willst, dann lies weiter. 😉
Warum das Snipping Tool oft unterschätzt wird
Viele denken, das Snipping Tool ist einfach nur eine „Screenshot-Taste mit Extra-Schritt“. Doch Windows hat dem Tool in den letzten Jahren einige Funktionen verpasst, die es zu einem echten Geheimtipp für schnelle Bildschirmaufnahmen machen.
Die wichtigsten Funktionen auf einen Blick
| Funktion | Nutzen |
|---|---|
| Verzögerte Screenshots | Nützlich für Menüs oder Pop-ups, die verschwinden, wenn man die Taste drückt. |
| Freihand-Zeichnen | Direkt auf den Screenshot kritzeln, Pfeile setzen oder etwas markieren. |
| Bildschirmvideo aufnehmen | Seit Windows 11 auch für Videos nutzbar – perfekt für Anleitungen! |
| Automatische Speicherung | Kein lästiges „Speichern unter“ mehr – Screenshots werden automatisch gesichert. |
| Text aus Screenshots kopieren | OCR-Funktion (Texterkennung) erlaubt das Kopieren von Text aus Bildern. |
| Shortcut-Tastenkombinationen | Mehr Effizienz durch praktische Shortcuts wie „Win + Shift + S“. |
Na, hättest du das alles gewusst? 😉
Verzögerte Screenshots – wenn Schnelligkeit nicht hilft
Kennst du das Problem? Du willst ein Dropdown-Menü oder eine Tool-Tip-Nachricht festhalten, aber sobald du das Snipping Tool startest, verschwindet das Element. Frustrierend, oder? Windows hat genau dafür die Verzögerungsfunktion eingebaut.
So geht’s:
- Öffne das Snipping Tool.
- Klicke auf das Uhr-Symbol oder „Verzögerung“.
- Wähle zwischen 3, 5 oder 10 Sekunden – genug Zeit, um das gewünschte Element zu öffnen.
- Warten, lächeln, Screenshot machen! 😄
Bildschirmvideos aufnehmen – das unterschätzte Feature
Seit Windows 11 kann das Snipping Tool nicht nur Bilder, sondern auch Videos aufnehmen. Perfekt für kurze Anleitungen, Fehleraufnahmen oder einfach zum Zeigen, was auf deinem Bildschirm passiert.
So nimmst du ein Bildschirmvideo auf:
- Starte das Snipping Tool.
- Wechsle auf „Aufnahme“ > „Neu“.
- Wähle den Bereich aus, den du aufnehmen möchtest.
- Drücke auf „Start“ – und los geht’s!
Das Beste daran? Kein extra Programm wie OBS oder Camtasia nötig. Klar, für professionelle Videos ist es begrenzt, aber für schnelle Erklärungen ist es goldwert! 🎬
Text aus Bildern extrahieren – Copy & Paste aus Screenshots
Manchmal bekommt man Texte nur als Bild geschickt – sei es eine Adresse, ein Code oder eine Nachricht. Hier kommt die OCR-Funktion ins Spiel.
So nutzt du die Texterkennung:
- Mach einen Screenshot eines Textes.
- Klicke auf „Text erkennen“ (erscheint automatisch bei erkannten Zeichen).
- Markiere den gewünschten Text und kopiere ihn.
Diese Funktion ist ein Gamechanger, wenn du Daten aus Bildern weiterverarbeiten musst! 🧐
Tipps für effizienteres Arbeiten mit Shortcuts
Wenn du das Snipping Tool oft nutzt, solltest du diese Tastenkombinationen kennen:
- Win + Shift + S – Direkt ein Snipping starten, ohne das Tool zu öffnen.
- Strg + V – Direkt in eine E-Mail, Word oder ein anderes Programm einfügen.
- Alt + M – Schnell zwischen rechteckigem, freihändigem und Fenster-Screenshot wechseln.
Mit diesen Tricks sparst du dir einiges an Klickerei. 😉
Fazit – Das Snipping Tool kann mehr, als du denkst
Es mag einfach aussehen, aber das Snipping Tool ist ein kleines Multitalent. Besonders die neuen Funktionen wie Verzögerung, Bildschirmaufnahme und Texterkennung machen es zu einem echten Helfer im Alltag. Probier’s aus – du wirst überrascht sein, wie viel Zeit du dir sparst! 😎