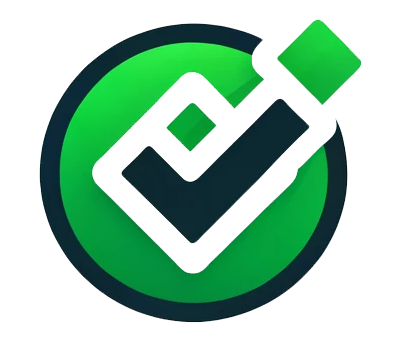Wer viel mit Excel arbeitet, kennt das Problem: Immer wieder dieselben Klicks, dieselben Befehle – und dabei könnte es doch so viel einfacher sein! Genau hier kommen Makros ins Spiel. Sie automatisieren wiederkehrende Abläufe und sparen dir Zeit und Nerven. Klingt gut? Dann lass uns gemeinsam einen Blick darauf werfen, wie du ganz easy dein erstes Makro erstellst.
Was ist ein Makro überhaupt?
Ein Makro ist im Grunde nichts anderes als eine Abfolge von Befehlen, die du in Excel speichern und auf Knopfdruck abspielen kannst. Stell dir vor, du müsstest jeden Morgen eine riesige Tabelle formatieren, Filter setzen, Summen berechnen – und das alles manuell. Ein Makro nimmt dir diese Arbeit ab. Du klickst einmal auf „Start“, und Excel erledigt den Rest.
Kurz zusammengefasst:
- Makros automatisieren wiederkehrende Aufgaben.
- Sie basieren auf VBA (Visual Basic for Applications), aber keine Sorge – du brauchst (fast) keine Programmierkenntnisse.
- Du kannst Makros einfach aufzeichnen oder selbst schreiben.
Warum solltest du Makros verwenden?
Nun ja, willst du wirklich jedes Mal zehn Minuten für eine Aufgabe verschwenden, die Excel in einer Sekunde erledigen könnte? Makros sind dein bester Freund, wenn du…
✔ … Zeit sparen willst (und das willst du garantiert). ✔ … Fehler vermeiden möchtest (manuelle Eingaben = Fehlerquellen). ✔ … deine Excel-Skills auf das nächste Level heben willst. ✔ … endlich das Gefühl haben möchtest, Excel wirklich zu beherrschen.
Dein erstes Makro – ganz ohne Programmierung
Du hast keine Lust, Code zu schreiben? Kein Problem! Excel hat eine eingebaute Makro-Aufzeichnungsfunktion. So einfach geht’s:
- Makrorekorder starten:
- Klicke auf „Entwicklertools“ → „Makro aufzeichnen“.
- Falls du die Entwicklertools nicht siehst, aktiviere sie unter „Datei“ → „Optionen“ → „Menüband anpassen“.
- Einen Namen vergeben:
- Wähle einen aussagekräftigen Namen, z. B. „TabelleFormatieren“.
- Falls du eine Tastenkombination möchtest, kannst du sie hier festlegen (z. B. STRG + Q).
- Aktionen durchführen:
- Formatiere eine Zelle, filtere Daten oder erstelle Berechnungen – alles, was dein Makro tun soll.
- Aufzeichnung stoppen:
- Klicke wieder auf „Makro aufzeichnen“ → „Aufzeichnung beenden“.
Und das war’s! Dein Makro ist jetzt einsatzbereit. Wenn du es starten willst, drücke einfach deine gewählte Tastenkombination oder gehe zu „Makros“ und wähle es aus.
Makros bearbeiten – Der Blick in den Code
Vielleicht möchtest du dein Makro später noch anpassen oder optimieren. Dazu öffnest du den VBA-Editor:
- Drücke ALT + F11, um den Editor zu öffnen.
- Klicke links im Fenster auf „Module“ und dann auf dein Makro.
- Hier siehst du den Code, den Excel für dich geschrieben hat. Keine Panik – vieles ist selbsterklärend.
- Falls nötig, kannst du den Code hier anpassen oder erweitern.
Ein Beispiel: Wenn dein Makro eine Spalte fett markieren soll, könnte der Code so aussehen:
Sub FettMarkieren()
Selection.Font.Bold = True
End SubKlingt kompliziert? Ist es nicht! Probier’s einfach aus.
Häufige Fehler und wie du sie vermeidest
🔹 Makro funktioniert nicht? Prüfe, ob die Makros überhaupt aktiviert sind: „Datei“ → „Optionen“ → „Trust Center“ → „Makroeinstellungen“ → „Alle Makros aktivieren“.
🔹 Makro nicht gespeichert? Excel speichert Makros nur in Arbeitsmappen mit der Endung .xlsm. Achte darauf, dass du das richtige Format wählst.
🔹 Makro läuft zu langsam? Falls dein Makro große Datenmengen verarbeitet, kann es sinnvoll sein, die Bildschirmaktualisierung währenddessen auszuschalten:
Application.ScreenUpdating = False
' Dein Code hier
Application.ScreenUpdating = TrueDadurch läuft dein Makro oft deutlich schneller.
Fazit: Makros – dein neuer Excel-Hack
Ob du nun einfache Prozesse automatisieren oder komplexe Berechnungen beschleunigen willst – Makros sind ein echter Gamechanger. Und das Beste: Du musst kein Programmierprofi sein, um sie zu nutzen. Also, worauf wartest du? Probier’s aus, spiel ein bisschen mit den Funktionen herum – und spar dir in Zukunft jede Menge Zeit. 😊