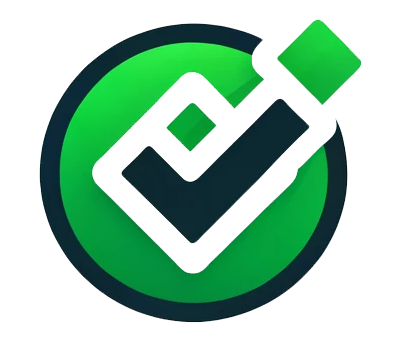Wenn du schon mal neue Software ausprobieren wolltest, aber keine Lust hattest, dein ganzes System dabei zu riskieren, bist du hier goldrichtig. Oder wenn du denkst: „Ich will einfach nur mal schnell Linux testen, ohne alles umzubauen!“ – dann brauchst du genau eines: Virtual Machines. Diese kleinen digitalen Sandkästen sind wie Spielplätze für Technikneugierige, nur dass du dabei weder Schraubenzieher noch Mut brauchst 😉
Was sind Virtual Machines überhaupt?
Stell dir vor, du hättest auf deinem Rechner einen zweiten, dritten oder vierten Computer laufen – und das alles parallel. Genau das machen Virtual Machines (kurz: VMs) möglich. Sie emulieren komplette Betriebssysteme auf deinem vorhandenen System. Ob Windows auf Mac, Linux auf Windows oder ein uraltes DOS-System auf deinem High-End-PC – alles geht. Und das Beste daran: Wenn mal was schiefgeht, reicht ein Klick, und alles ist wieder sauber.
Warum Virtual Machines für Testumgebungen so praktisch sind
Testumgebungen mit Virtual Machines sind so etwas wie der Proberaum für deine IT-Experimente. Neue Programme ausprobieren, Einstellungen testen oder gefährliche Dateien öffnen – ohne Konsequenzen. Das macht VMs besonders spannend für Entwickler, IT-Interessierte, aber auch für neugierige Nutzer, die sich technisch austoben wollen, ohne gleich ihren echten Rechner zu schrotten.
Du kannst Schnappschüsse vom Systemzustand machen, Einstellungen rückgängig machen und mit verschiedenen Konfigurationen spielen. Gerade wenn du oft mit neuer Software oder Updates hantierst, willst du auf diese Sicherheitsnetze nicht verzichten.
Was du brauchst, um loszulegen
Okay, jetzt wird’s praktisch. Du brauchst:
- Einen halbwegs aktuellen Rechner mit genügend RAM (mindestens 8 GB, besser 16 GB)
- Genug Speicherplatz (VMs brauchen je nach System 20–100 GB)
- Eine Virtualisierungssoftware wie VirtualBox (kostenlos), VMware Workstation Player oder Parallels für Mac
Kleine Übersicht für den Start:
| Software | Plattform | Kosten | Besonderheit |
|---|---|---|---|
| VirtualBox | Windows, macOS, Linux | Kostenlos | Open Source, sehr flexibel |
| VMware Player | Windows, Linux | Kostenlos für private Nutzung | Stabil und weit verbreitet |
| Parallels Desktop | macOS | Kostenpflichtig | Speziell für Apple-User optimiert |
So installierst du eine virtuelle Maschine
Du hast dir VirtualBox oder VMware installiert? Perfekt. Dann geht’s so weiter:
- ISO-Datei des gewünschten Betriebssystems herunterladen – z. B. Ubuntu oder Windows 10.
- Neue VM anlegen: Gib ihr einen Namen, wähle den ISO-Pfad, weise Arbeitsspeicher zu (z. B. 4 GB) und lege eine virtuelle Festplatte an.
- Erste Einrichtung starten: Jetzt installiert sich das Betriebssystem fast wie auf einem echten Rechner.
- Gasterweiterungen oder Tools installieren (je nach Software), um Maus, Bildschirm und Zwischenablage besser zu nutzen.
Das Ganze dauert keine Ewigkeit – versprochen. Meist ist man in 20–40 Minuten startklar.
Virtual Machines im Alltag sinnvoll nutzen
Ob du nun Webseiten testest, alte Software ausprobierst oder nur wissen willst, wie ein anderes System aussieht – Virtual Machines geben dir maximale Flexibilität. Besonders Entwickler nutzen VMs für bestimmte Browserversionen oder Systemkonfigurationen, um Software unter realistischen Bedingungen zu testen.
Ein Beispiel: In einem Forum berichtete ein Nutzer, dass er mit einer virtuellen Windows-XP-Maschine alte Steuer-Software weiterhin nutzen kann, die unter Windows 11 nicht mehr läuft. Ohne VM wäre das Ding für die Tonne – so aber läuft alles stabil.
Auch Firmen setzen oft auf virtuelle Testumgebungen, um vor einem großen Rollout neue Updates zu prüfen. Fehler fallen so früh auf und lassen sich ohne Risiko beheben.
Typische Stolpersteine – und wie du sie vermeidest
Natürlich gibt’s wie bei allem auch hier ein paar Fallstricke. Manche VMs laufen langsam – das liegt oft daran, dass zu wenig RAM oder CPU-Kerne zugewiesen wurden. Oder die Grafikleistung ist miserabel – vor allem bei 3D-Anwendungen. Aber hey: Für Office, Web oder kleinere Tests reicht’s in 99 % der Fälle locker.
Auch bei der Netzwerkkonfiguration sollte man einen Blick riskieren. Wer sich nicht sicher ist, wählt „Netzwerkbrücke“ – dann verhält sich die VM wie ein echter Rechner im Netzwerk. Für mehr Sicherheit lieber „NAT“ – dann bleibt alles schön isoliert.
Wann lohnt sich der Einsatz – und wann nicht?
Virtual Machines sind ideal, wenn du flexibel sein willst, aber auch kontrolliert. Du kannst schnell verschiedene Umgebungen durchspielen, ohne deinen Hauptrechner zu belasten. Aber: Für Gaming oder grafikintensive Anwendungen eignen sie sich eher nicht. Da kommt selbst die stärkste VM schnell ins Schwitzen.
Wenn du nur einmal kurz was ausprobieren willst – ein neues Linux-Setup, ein fragwürdiges Tool oder ein Browser-Plugin – dann sind VMs unschlagbar. Wenn du dauerhaft mit einem zweiten Betriebssystem arbeiten willst, wäre ein Dual-Boot vielleicht langfristig stabiler.
Fazit: Digitales Testlabor für zu Hause
Virtual Machines sind wie die Generalprobe vor dem großen Auftritt – du probierst alles in Ruhe durch, ohne dass jemand zuschaut oder was schiefgehen kann. Gerade für alle, die gerne basteln, tüfteln oder einfach sicher bleiben wollen, sind sie ein echter Geheimtipp. Also: Einfach ausprobieren, rumspielen, und wer weiß – vielleicht hast du bald mehr virtuelle Rechner als echte 😉
Vorteile von Virtual Machines auf einen Blick
- Komplett getrennte Testumgebungen
- Kein Risiko für dein echtes System
- Schnell eingerichtet, flexibel erweiterbar
- Ideal für Entwickler, Admins und Neugierige
- Perfekt für alte Software oder Systemexperimente
Und? Schon eine Idee, was du als Erstes testen willst? 😄